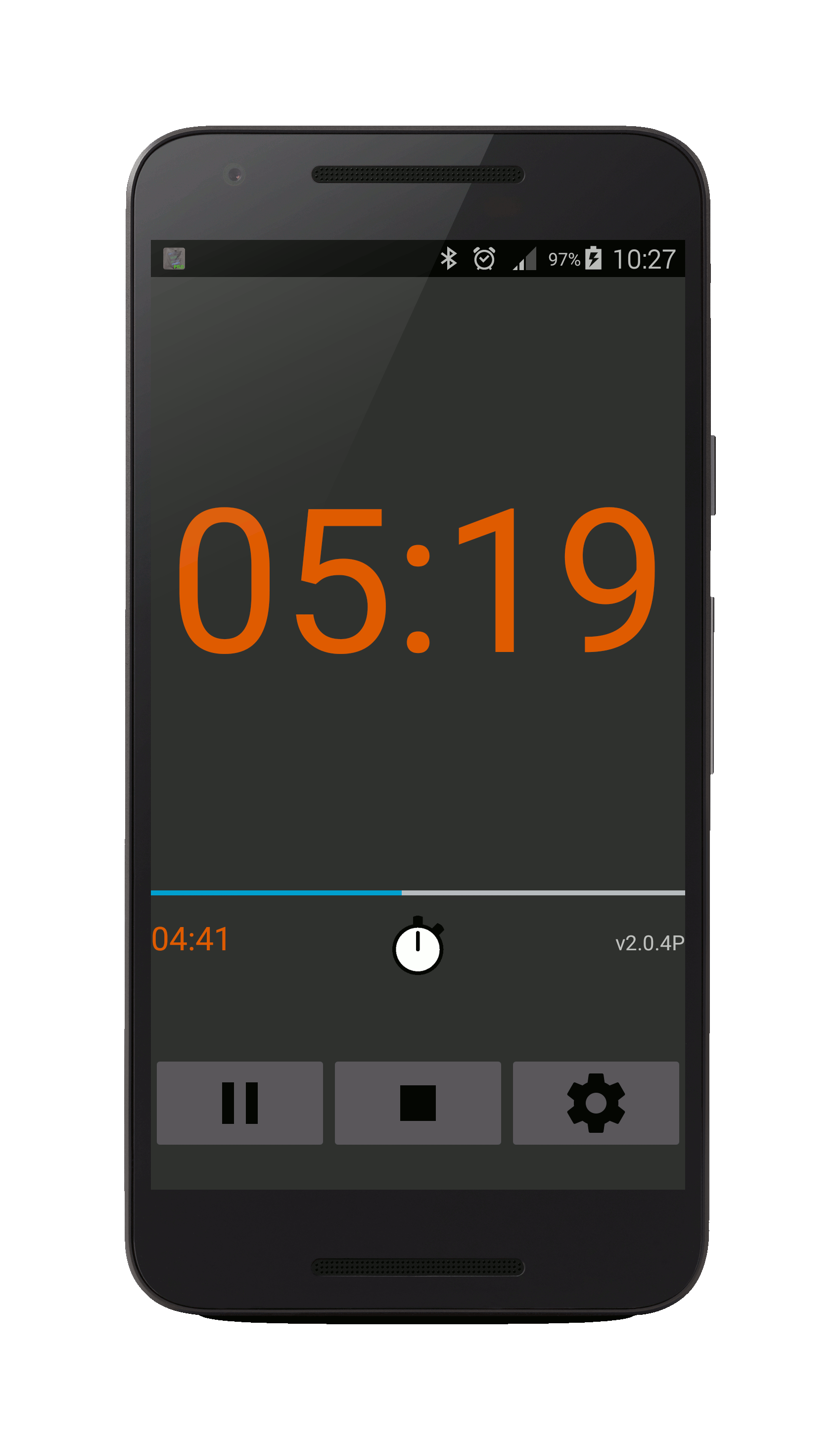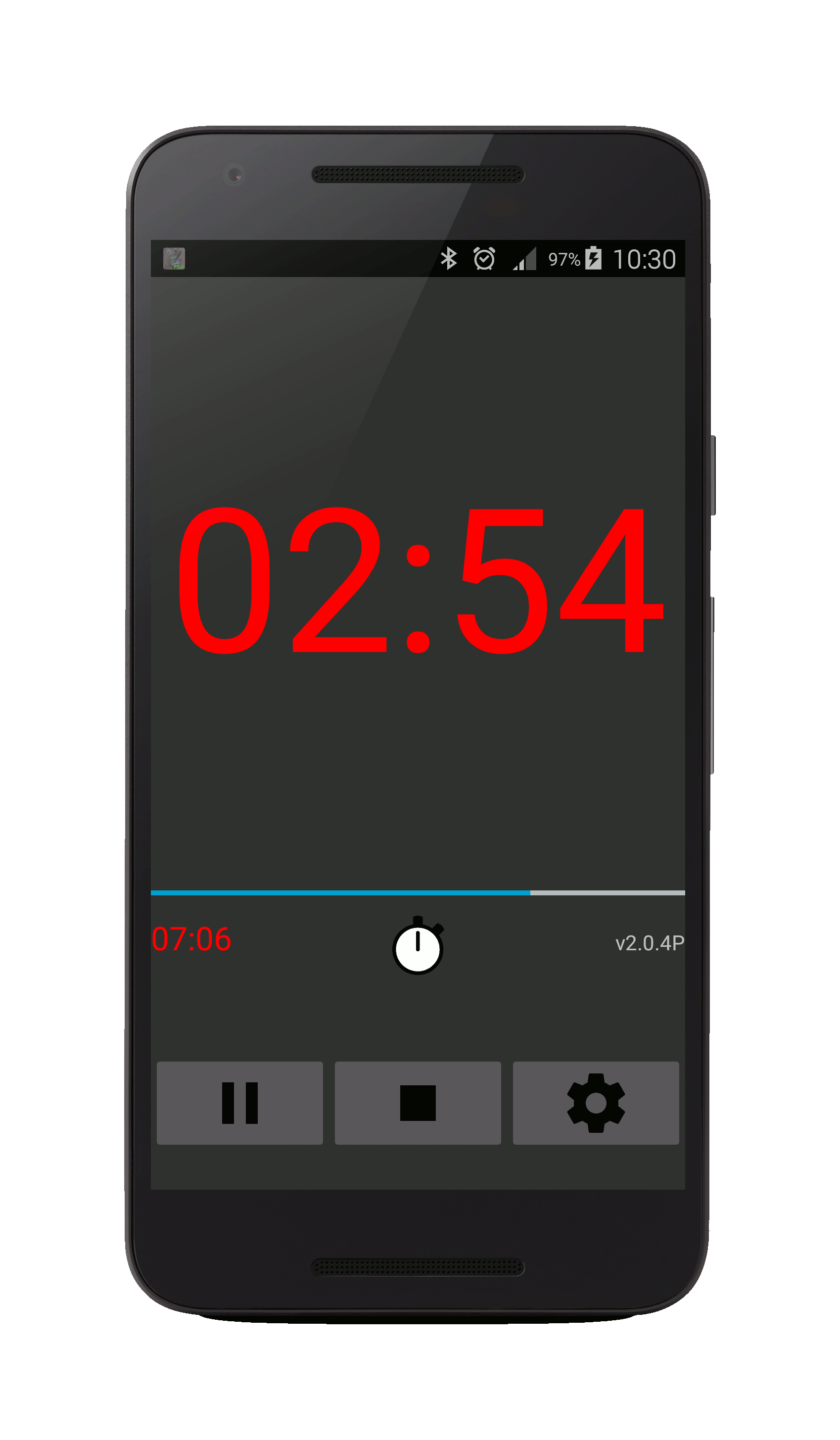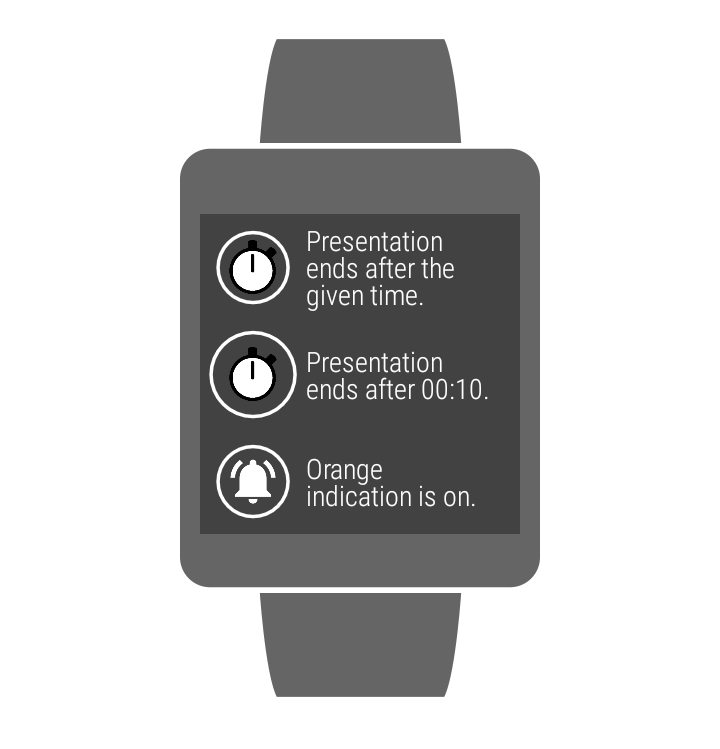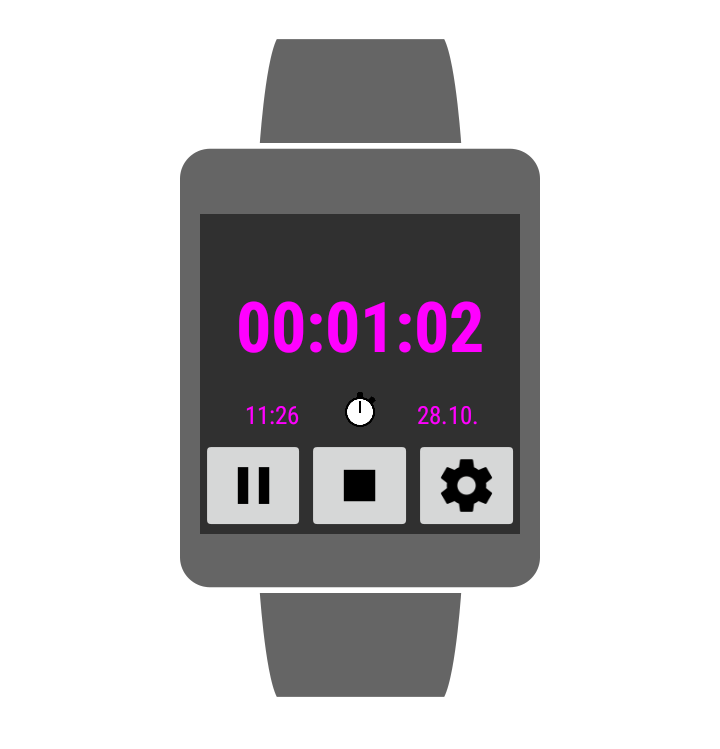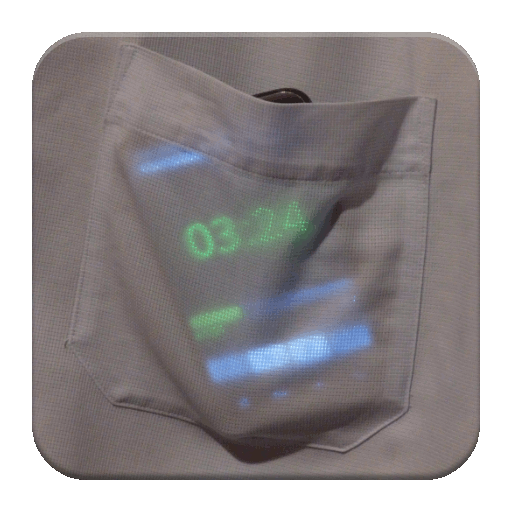
Android 4.0 (Ice Cream Sandwitch, API 14) and newer. No network communication, no advertisements, it only needs permissions for vibrations and sleep mode operation.
Supported languages
- EN English (default)
- CZ Czech (Czech and Slovak users)
- DE German (currently only phone timer)
- RU Russian (currently only phone timer)
Silent presentation timer
The best assistant for your presentations
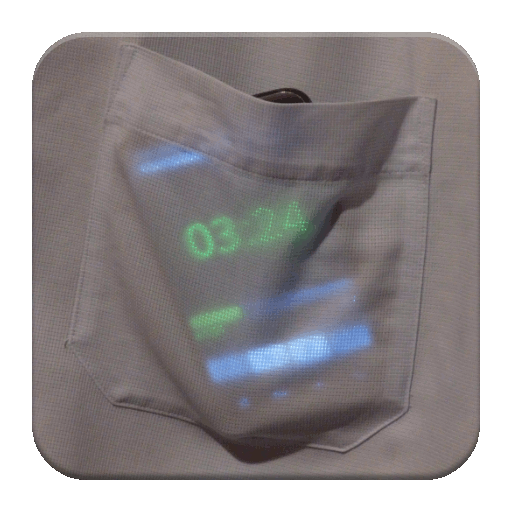
- Countdown timer with progress visualisation
- Configurable green, orange, and red presentation phases + violet overtime alert
- Designed for presenting based on my own experience with presentations and meetings
- Unobtrusive alerts by vibrations
- No ads, no extra permissions
- Zero interaction needed when runs
- Continuously maintained and developed since Jan 2014
- Background operation
- Optional blocking of the phone sleep mode
- Simple design where only a quick glance is needed
- Android wear full support with Phone-Wear synchronization
- ... and more ...
User's guide

The Silent presentation timer is the most discreet presentation timer ever designer. Just keep the phone in your pocket and let be guided by unobtrusive vibrations indicating the phases of the presentation!
I have been using the timer during my own presentations and developing based on my own experience with presentations and meetings.
Just four easy steps

- Setup the presentation length, alarm timing, and vibrations.
- Orange alert - "more than half is gone", timer displayed in orange. The phone will also vibrate once ("-") to indicate beginning of the orange interval.
- Red alert - "the end is near", timer is displayed in red color. The phone will also vibrate twice ("- -") to indicate beginning of the red interval.
- Presentation length - perhaps no need for explanation, here:-)? The phone will vibrate thrice ("- - -") to indicate the end of the presentation.
- Configure the rest - e.g., if you would like to see elapsing time, then disable sleep mode and enable screen dimming to save the battery.
- Start the timer.
BTW: If you do not like the notification sound, see Tips and Tricks how to get rid of it. - Put the timer in your pocket - or, if you would like to see elapsing time, keep it on the table. If you want to keep the phone in the pocket, I recommend to rehearse it first, not all pockets are suitable - if it is too slack (or sometimes too tight), you will not feel the vibrations.
- ENJOY YOUR PRESENTATION!
Changing Configuration When The Timer Runs
If you change the settings, some of the options will apply on the fly even if the timer is running; the remaining settings are applied only if stop it and run it again. See the Feature Matrix.
Wear timer

Control of the Wear timer is nearly the same as of the phone timer. However, on Wear you have some additional functions available.
Lock Stop
Using the timer on the Wear device I frequently experienced an unwanted stops of the timer just by accidental touching the wear device. To avoid unwanted stops I implemented a special LockStop mode. Since not everyone must necessarily love this feature, LockStop mode can be enabled or disabled in the Settings.- When disabled, pressing Stop button just stops the timer, Pause button pauses the timer. This is the default state.
- When enabled, you have to touch the Wear screen twice to stop or pause the timer. After the first tapping the Stop button, the buttons change and a new Stop button is displayed. At this moment you either tap this second Stop button which stops the timer, or you wait for 5 seconds and the device will return back to normal state of the buttons and timer is not stopped. The same applies also to Pause; however, if the timer is already paused, then stopping is done as usual, without LockStop feature.
Wear-Phone Synchronization

Both timers - on the phone as well as on the wearable device - can work in tandem and you can control one device from the other. The synchronization mode you can enable via
Settings on either Phone or Wearable timer (Wear-Phone sync or Phone-Wear sync).
- If you open the Wear timer, go to Settings, and enable synchronization, your wearable device will become the master and phone the slave. Most of settings and all timer operations are transferred to the phone and executed on the phone timer as well.
- You can do the same also on the Phone timer. All will work in the opposite direction.
- You can even enable sync on both sides. Then you can control timer from any of both devices and the other will be synchronized.
- If you enable synchronization only in one direction (only on phone or only on the wearable device), it is recommended not to control the "slave" device by hand. If you e.g., run the timer on the master device and stop the slave device, master one will still run, slave will be stopped.
- Before you start the timer with synchronization enabled, make sure that it is stopped on the slave device, otherwise commands will be ignored on the slave device.
- If synchronization is enabled, application vibrates also on reception of command over the synchronization interface. This is switched on automatically if the Vibrate on touch option in the Settings is on. It allows you to see that something was transferred from the other device.
- Some error states can be detected on the slave device. The device will then vibrate "SOS" pattern (...---...) to inform you that something went wrong. A typical error condition can be desynchronization when the slave device cannot process the command from the master since the user switched the slave timer into some incompatible state. If you perceive the SOS vibration or any other error state, stop the timer on both devices and then run again from the master one.
- Synchronization between Wear device and Phone can take some time. I recommend you to start the application on both devices by hand before synchronization is used; also I recommend to always check if the slave timer is doing what you want. Synchronization with Wear and Phone devices connected using Bluetooth seems to me faster than synchronization over Wi-Fi and through cloud. Thus direct Bluetooth connection bewtween the smart watch and phone is recommended.
NOTE:
Running timer can discharge your phone battery faster than usual (especially if you disable sleep mode and do not enable screen dimming). If you are in doubt, try in advance how fast your battery will discharge (especially if you do not let the timer dim the screen and keep the phone on).
Setup via Sharing

It can easily happen that you get such an SMS:
Hi PaPacut, your presentation is scheduled from 2:30 PM to 3:30 PM
Then you can set up the timer to count the time till the end of the event stated in the SMS. Just do long tap on the SMS, select Share, share your SMS with the Silent Presentation Timer and the timer will automatically setup and run. The Timer extracts from the SMS the latest time and sets up according to it. The red and orange alert configurations are left as you set it up.
Similarly, if you have the meeting in your calendar, you can easily share the calendar record with the timer application and the timer will be set up to the end of your meeting by itself.
Note: you can also use the timer to warn you that your public transport ticket will soon become invalid. SMS public transport tickets usually look like the following:
Transport ticket 20 Kc. Valid from: 6.9.16 12:13 to: 6.9.16 12:48. Valid in all vehicles going back and forth in any direction in this city. Code XY56ESOD5
If you share the ticket with the timer, it will set up to the end of the validity (12:48 here). You can then add red time warning e.g., five minutes before the end and you will be warned at the right time before the ticket is invalid.
Major Updates and News

Version 2.8
Released on the 6th of April, 2025- NEWUpdated for Android 15
Version 2.7
Released on the 23rd of Oct, 2023- NEWUpdated for Android 13
Version 2.6
Released on the 26th of March, 2023- NEWSupports Android up to API 32
Version 2.5
Released on the 13th of March, 2021- NEWUpdated links to my web, contact email, added link to the Privacy policy
Version 2.4
Released on the 5th of December, 2019- NEWSnake - my new game - is added to My Other Applications
- FIXupdated Russian translation
Version 2.3
Released on the 19th of February, 2019- NEWoptional notifications (e.g. for some connected devices without Wear OS)
- NEWit is now possible to hide seconds
- NEWprogress bar changes color along with the time
- FIXfixed divide by zero bug
- FIXfixed issue with Oreo time input
- FIXreviewed German translation
- NEWadded Russian translation
- NEW... and some other updates :-)
Version 2.2
Released on the 11th of November, 2017- FIXimproved time decoding from shared data
- FIXimproved time font size scaling on wear as well as phone devices
Version 2.0
Released on the 7th of January, 2017- NEWfull Android Wear support
- NEWKeep running feature
- FIXlots of small improvements
Version 1.20
Released on the 9th of March, 2016- NEWupdated My Other applications, added "email me" button
- FIXfixed font scaling on high resolution displays
- FIXother minor improvements
Version 1.12
Released on the 26th of April, 2014- NEWthe length of the presentation can be defined also by specifying the end time of the presentation
- FIXimproved time font scaling -- the whole screen is used, now
Version 1.9
Released on the 25th of March, 2014- NEWApplication translated to German
- NEWEnglish User's Guide
Version 1.0
Released on the 23rd of January, 2014- NEWBrand new application :-)
Feature Matrix

| Feature | Applied... | Synced |
|---|---|---|
| Presentation length/end time | restart |  |
| Orange and red time | restart |  |
| Keep the timer running | restart |  |
| Vibration alert length | restart |  |
| Keep device on (disable sleep mode) | on the fly |  |
| Screen dimming | on the fly |  |
| Wear-Phone sync enable | on the fly |  |
| Vibrate on touch | on the fly |  |
| Lock stop | on the fly |  |
| Show seconds | on the fly |  |
| Send notifications | on the fly |  |
Tips and Tricks

- If you enable in the Settings Vibrate on touch, timer will respond to any command (tap to a button) with a slight vibrations. It will also indicate by vibrations any command received from the other device (Wear or Phone) if you enable the synchronization between wear and phone.
- For a rehearsal it can be practical to know how much are you late with your ending. To see this, go to Settings, configure the timer to run for a given time and enable Keep the timer running. After the timer is started, it will run for the defined time and then continue, showing time elapsed after the end of the presentation. In this mode the timer is violet and will not stop by itself, you shall stop it on your own.
- If you would like to see elapsing time during your presentation, switch on Keep device on - disable sleep mode. The phone will be kept on, display will not be dimmed during the presentation. The sleep mode disable is active only if you stay in the timer application, if you switch to another application, phone system settings will apply. Also, system settings will be restored as soon as you stop the timer or the timer will elapse.
- If your phone glows too much during the presentation in a dark room or you would like to avoid faster discharge of the phone battery if you disable sleep mode, switch on the Dim the screen feature during the presentation. Again, the screen dimming is active only if you stay in the timer application, if you switch to another application, phone system settings will apply. Also, system settings will be restored as soon as you stop the timer or the the timer will elapse.
- If the changing time at the display distracts you, you can hide elapsing seconds by unchecking the Show elapsing seconds box in the Options.
- At the moment when you start the timer, Android notification appears and you can hear a notification sound. This is because of Android system, if there is a background service started, then user must be aware of it. If you do not like this, simply disable in the system settings notification from the timer application: either disable notification sound, or go to Settings - Sounds and Notification - Application, find the Silent presentation timer and switch off Allow notifications.
- If you have some wearable device which does not support Google Wear OS, you still can use the timer to indicate the current presentation phase on your wearable device. Go to Optins, and enable Send notifications feature. Note: Your phone can play notification sound when the notification is send to the connected device. If you would mind this, you have to temporarily switch the sound off on your phone.
- If the timer does not vibrate, check if you did not disable vibrations globally in the Android system settings of your phone. Try the following: open the Menu page, go to Settings, select Sound, select Vibration Intensity, check if you have enabled vibrations. This - to my knowledge - so far helped some users of my timer on Samsung Galaxy phones with Android 7, however, it might be applicable also for other phones.
- If you switch to another application the timer will run as a background service, vibrations will be generated. If you would like to stop the timer, just go back to the Silent presentation timer and stop the timer.
- If someone rings you up the timer will also run as a background service, vibrations will be generated. If you would like to stop the timer, just go back to the Silent presentation timer and stop the timer.
- Finally, if you e.g., rotate the phone, the timer will still run and will not be stopped.
If you find a problem ...

If you find a problem, I would love to hear about it so as I may fix it!
Please, go to Settings and scroll to the bottom of the list. Tap on the "My other application" and then on the button "Send me an email". Fill in what happened and let me know. Thanks
a lot!
Terms of use - Limited liability

Silent Presentation Timer is designed with the best intentions and needs very limited set of permissions (sleep/display mode control and vibrations - no communication, etc.). However, the application is provided as it is, you acknowledge that it can contain bugs. The author is neither responsible for any damage or loss, whether direct, consequential, incidental, or special which user suffers arising from any defect, error or fault of the application or its failure to perform, even if author has been advised of the possibility of such defect, error, fault, or failure. In any event, author's total aggregate liability to you for all damages of every kind and type (regardless of whether based in contract or tort) shall not exceed $0.00 (zero US dollars). In the case that applicable law may not allow the limitation or exclusion of liability or incidental or consequential damages, the above limitation or exclusion may not apply to you, although author's liability will be limited to the fullest extent permitted by applicable law.
Usage of the timer (especially if you disable sleep mode and do not enable dimming of the display) can increase the speed of discharge of your smart phone battery. It is recommended to try the speed of battery discharge in advance (especially if you do not enable screen dimming).